Use our .msi and create a GPO for Outlook
Thinks to know before deploying the .msi
- Each user will need to finish the setup of their signature after installation (described here: https://sigilium.com/en/public-notices)
- The old application provided by Sigilium will be automatically deactivated by our new application.
- Once installed the .msi will automatically be updated when a newer version is released
Prepare the .msi
First download the .msi from here
https://sigilium.com/apps/sigilium.msi
Place it on a shared folder of your server
Create the GPO
1/ Launch the Group Policy Management editor 
2/ Create a GPO on the domain concerned 
3/ Give a name to your GPO, leave Source Starter empty. 
4/ Edit the GPO you've created.
 5/ In the GPO editor, go to User configuration > Policies > Software settings, right click on Software installation and select New > Package.
5/ In the GPO editor, go to User configuration > Policies > Software settings, right click on Software installation and select New > Package.
 6/ Select the MSI and then choose Assigned in the dialog box Deploy Software.
6/ Select the MSI and then choose Assigned in the dialog box Deploy Software.

7/ Right-click on the package that you've just created and select Properties.

8/ Select the tab Deployment and check the following options:

Update the GPO
1/ Go to Group Policy Management, at the Group Policy Objects level, edit the GPO recently created.
2/ In the Group Policy Management Editor, open User Configuration > Policies > Sofwtare Settings
3/ Right-click on the package and select All Tasks > Remove
4/ In the dialog Remove Software, select the option Immediately uninstall the software from users and computers.
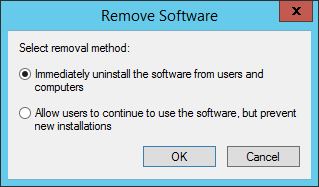
Create a new package to install the update. Their will be no interruption of service for users